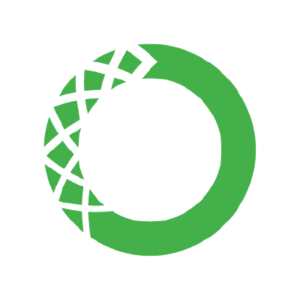
This guide will help you get Anaconda installed on your computer in the ballpark of 15-30 minutes. Anaconda is a sort of collection of programming goodies and comes with Python (programming language), Spyder (an IDE, or the place where you’ll do your actual coding), conda (a package manager that makes it really easy to install, update, and otherwise manage your packages) and a few other things you may find use for later on down the road. The process is demonstrated in Windows, though Mac and Linux users should find it similarly straightforward.
And if you’d rather not spend the time or disk space on Anaconda, you might try out Miniconda, which comes with just Python and conda. Or if you actually just want Python, see this guide here. But personally I prefer to just install something once knowing it has pretty much everything I might need, so unless you have an older computer I’d recommend Anaconda (it’s no problem for my run-of-the-mill 3 year-old laptop).
To install Anaconda, go to www.continuum.io/downloads.
Scroll down until you see this table.
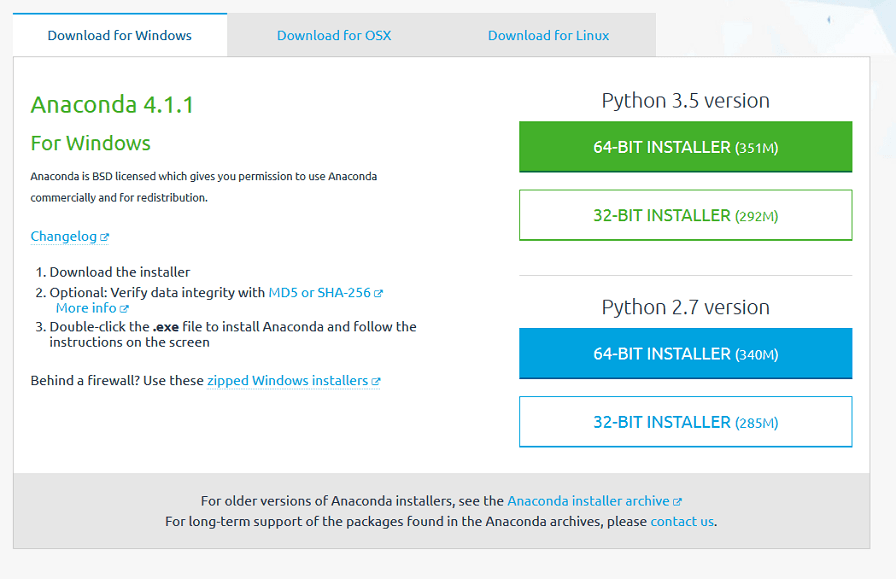
If you have a 32-bit system, select the Python 3.5 32-bit installer, and likewise, if you have a 64-bit system, select the Python 3.x 64-bit installer.
If you aren’t sure whether your system is 32-bit or 64-bit, navigate through “Control Panel -> System and Security -> System” to arrive at this page:
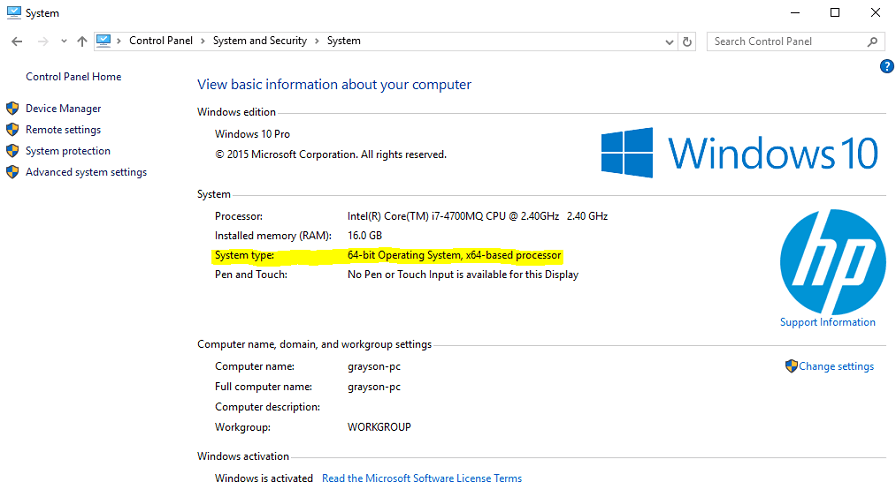
As you can see, I have a 64-bit system.
After clicking the appropriate installer, you will be prompted to save the installation file.
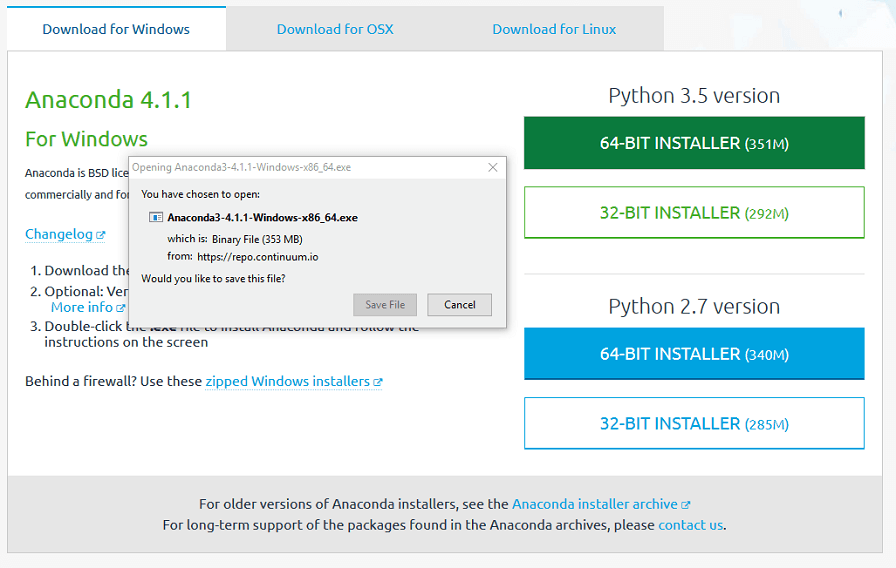
Select “Save File”.
Navigate to your Downloads folder.
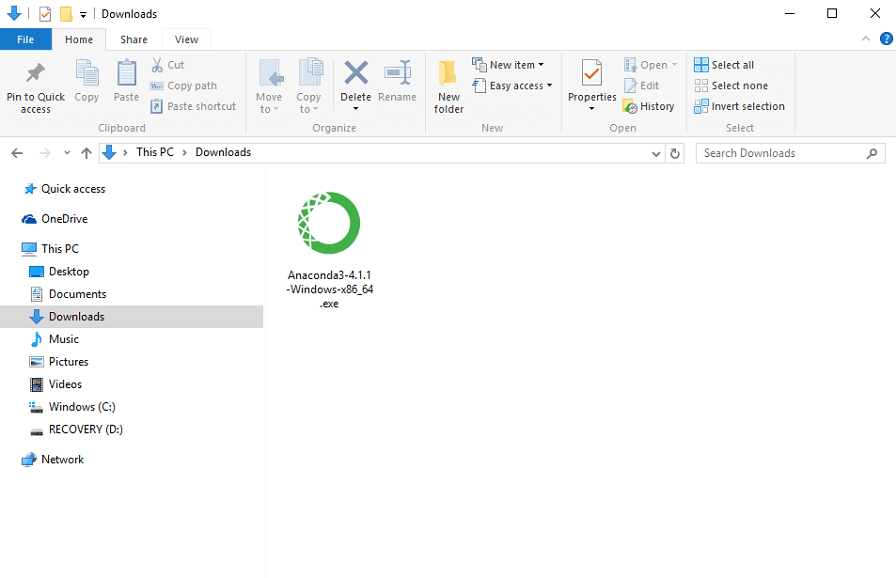
Double click on the installation file.
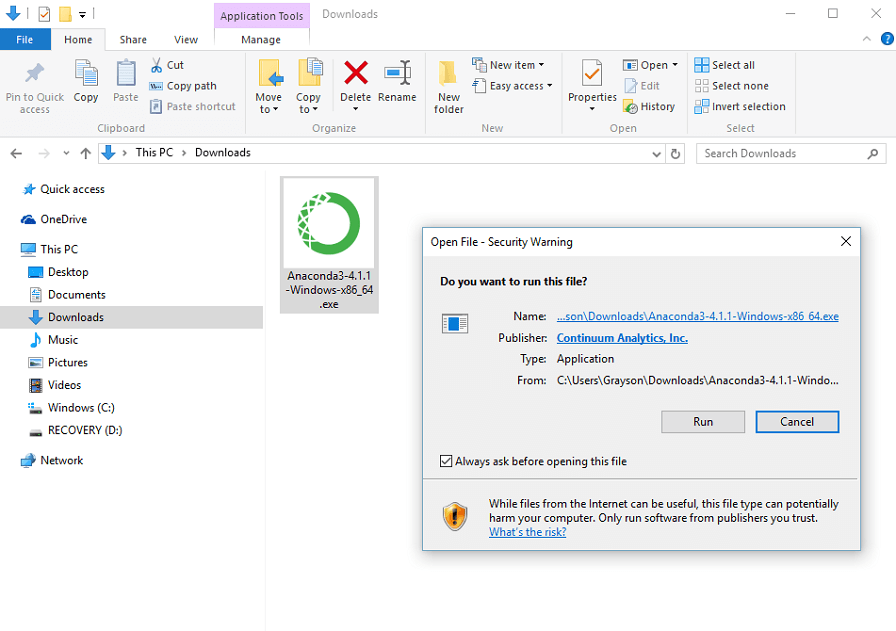
Select “Run”.
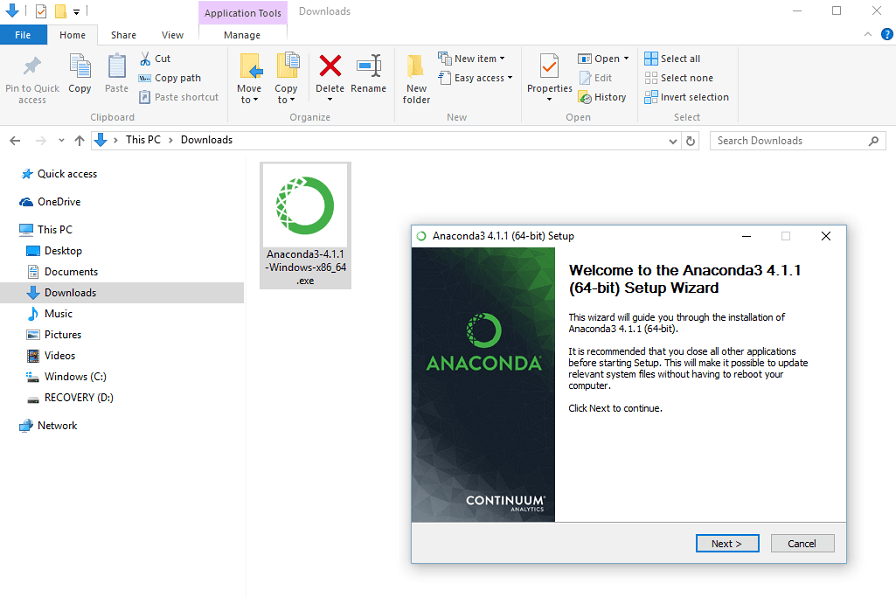
Click “Next”.
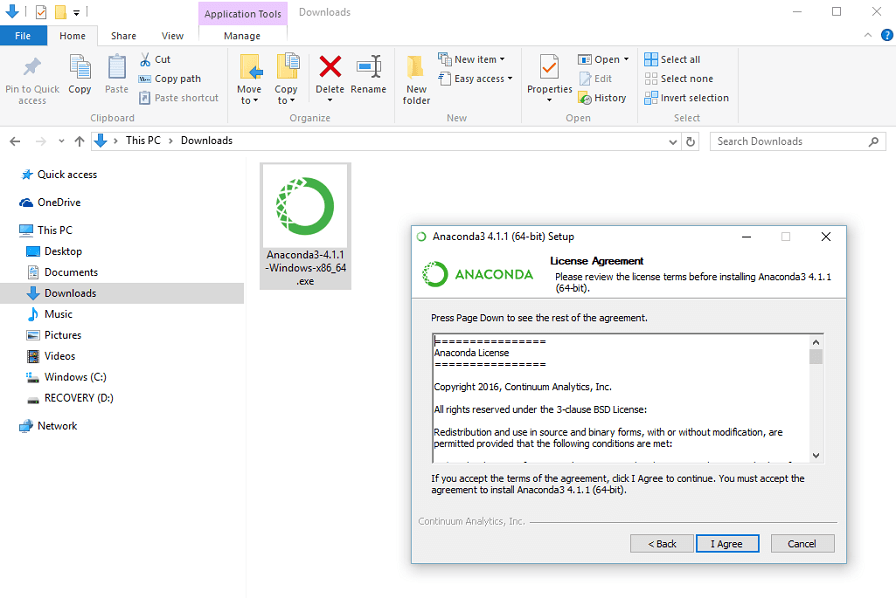
Decide whether you agree or not to sell your soul and first-born child in exchange for the awesome power of Anaconda.
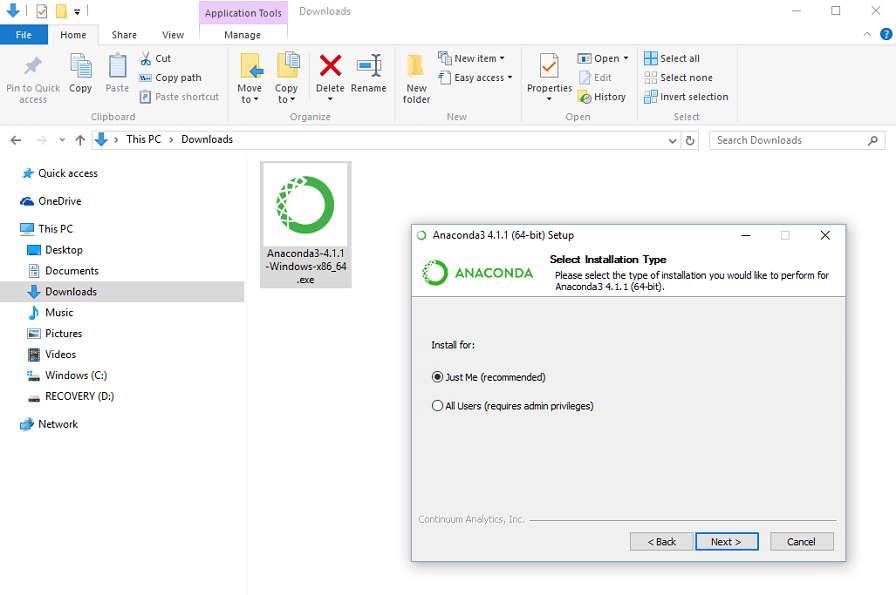
Most likely you’ll want to install it for “Just Me” so select that option and click “Next >”.

The default folder should be fine, go ahead and click “Next >”.
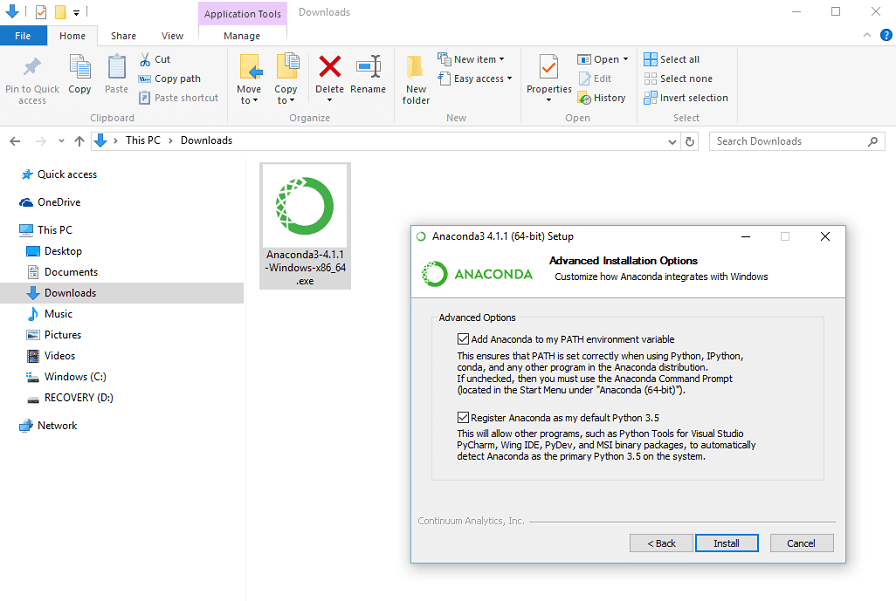
I’d recommend having both these boxes checked, as they’ll help things run a little more smoothly down the road. Select “Install”.
The installation will likely take around 10-20 minutes. Once the installation completes, click “Next >” and you should see this page.
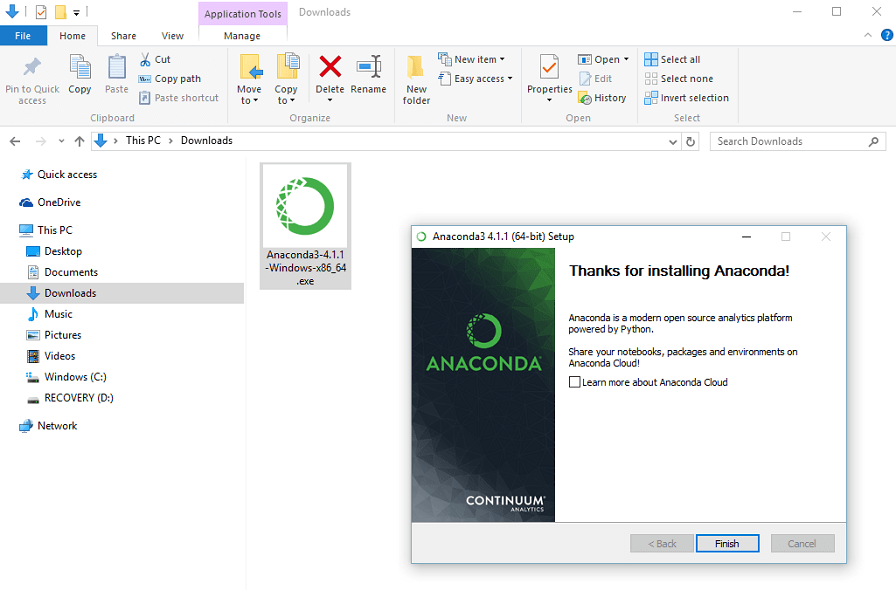
Click “Finish” and you are done. You can also delete the .exe file in your Downloads folder.
To start playing around with Python, find and run the “Spyder” program that came included with Anaconda.
Once Spyder loads, you should see something that looks like this:
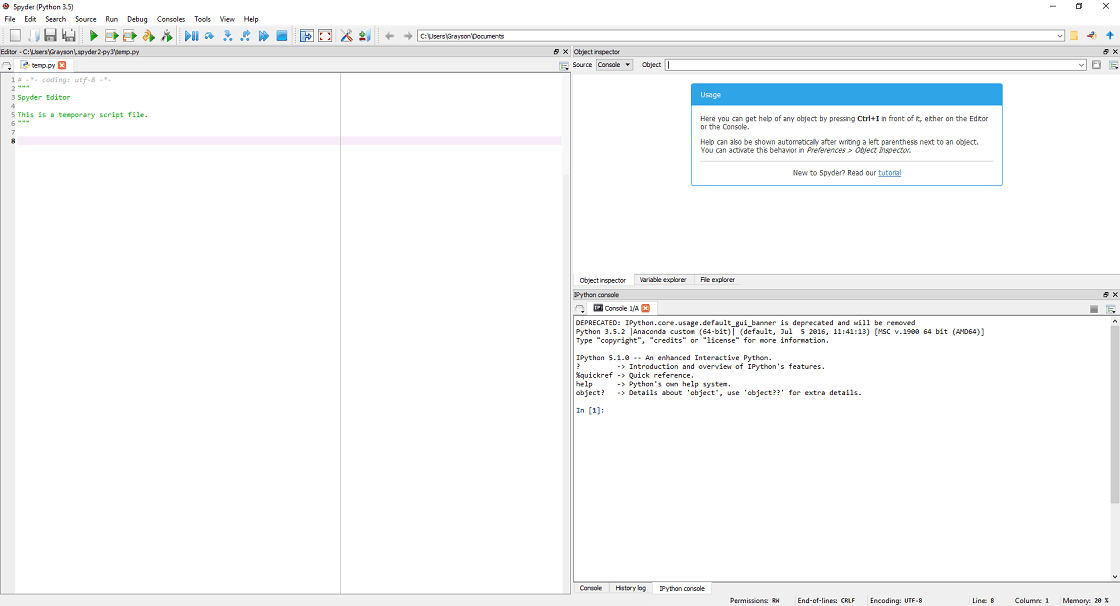
Congratulations, the power of Anaconda/Python is now yours to wield! Just remember, with great power comes great responsibility.
Matt says
Question (plus some background):
So I followed this post to set up Anaconda on my home PC – all’s well and I was able to start running through some of your tutorials. I’ve started thinking of simple ways to automate at work, and one commonality to my ideas is the need to have an executable file so I can run the programs at work without having to install a Python interpreter at the office. I quickly noticed that the Python ver3.6 that comes with the install package from this blog post isn’t supported by any type of “.py to .exe ” utility that I’ve been able to find. Do you have any suggestions or work-arounds for creating .exe files?
Grayson Stanton says
Hi Matt. Yes, I’d probably recommend first trying out PyInstaller if you haven’t already. It’s pretty easy to use, and I actually just posted something for April Fools’ Day that walks through a simple example using the latest version of Python. If that doesn’t work, there are a few other tools under the “Creating Executables” section on my Resources page that you might try. Converting .py to .exe can be messy though, so it may take some troubleshooting, or it may be the case there’s no easy solution, especially if you have a larger, more complicated application. But if it’s nothing too fancy, chances are you can make it work one way or another.